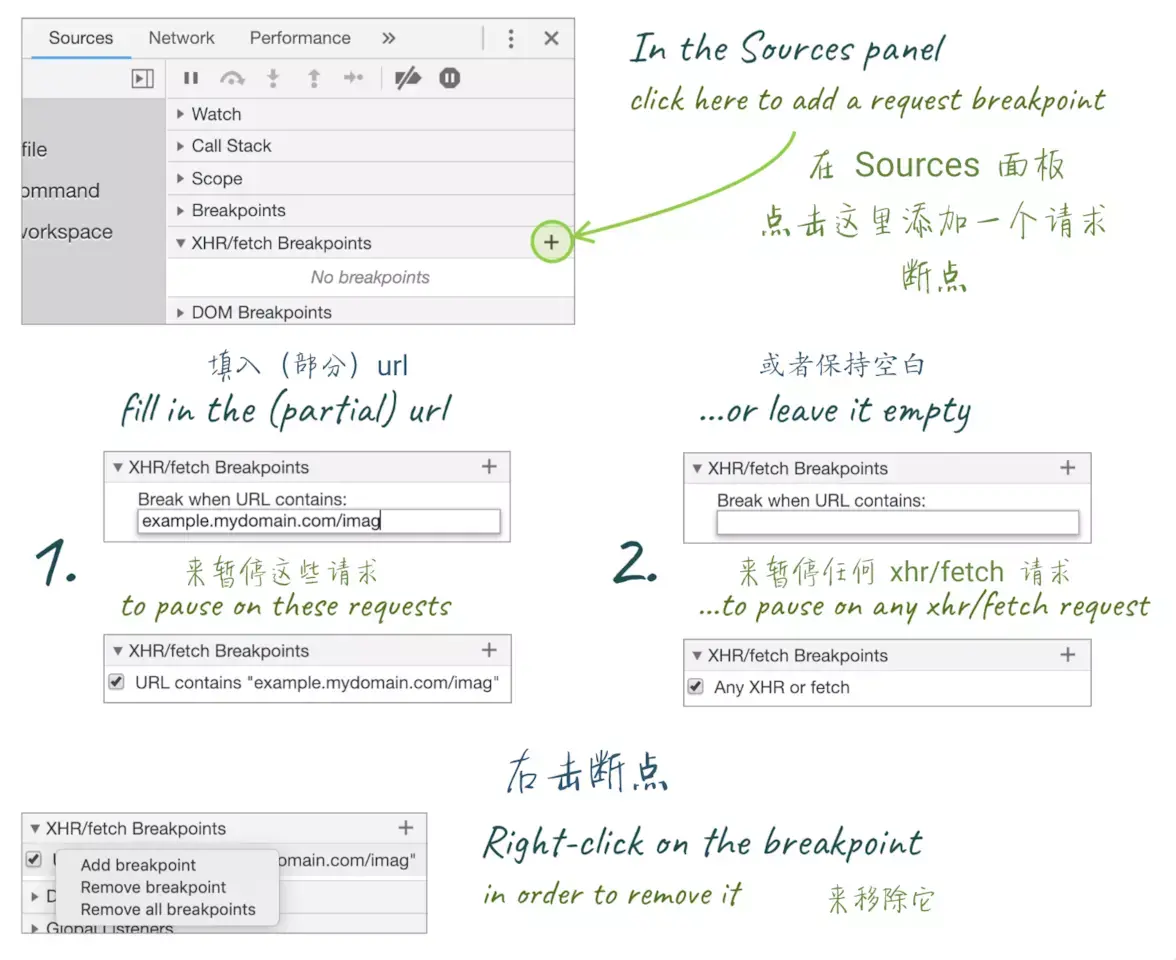10丨Network 的骚操作
Network 作为我们经常调试的 Chrome 面板,你知道它有哪些使用技巧吗?
1. 隐藏 network overview
你经常查看 Network 面板是为了:
- 我想看看请求的时间轴信息
- 我就想看看请求列表- 确认下请求状态,资源大小和响应结果呢
我赌你是后者,如果是这样,那么 Overview 的部分就没有任何理由占用 Network 接近一半的空间。隐藏它!
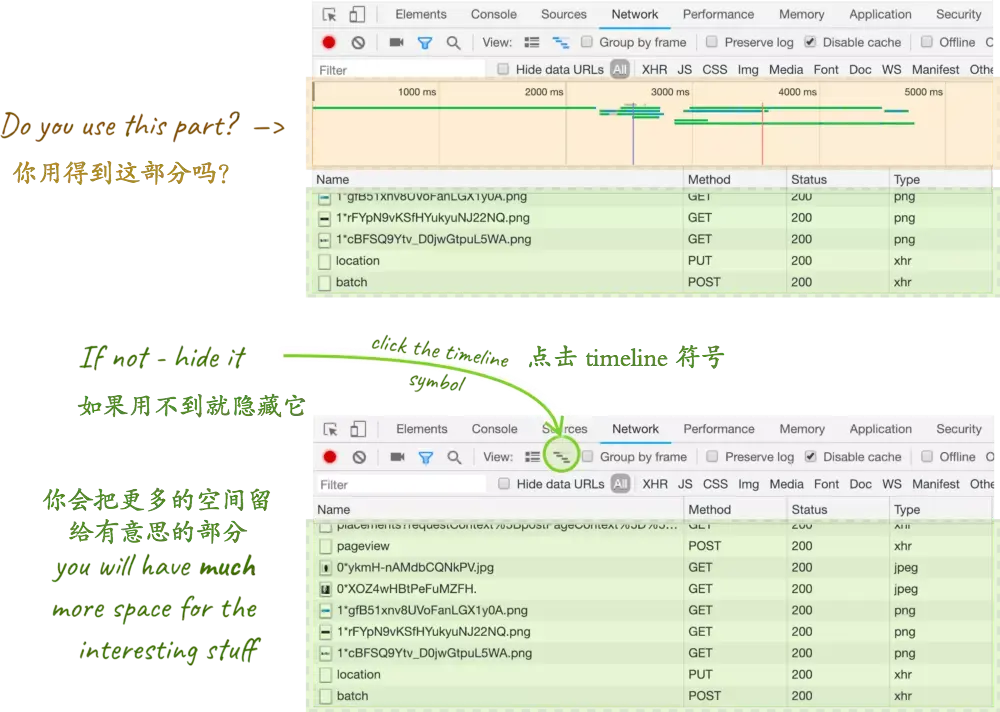
2. Request initiator 显示了调用堆栈信息
initiator可以翻译为 启动器,但是太过生硬,大家理解意思就好。
Network 面板中的 initiator 这一列显明了是哪个脚本的哪一行触发了请求。它显示了在调用堆栈中触发请求的最后一步。但如果你用的是,例如:一个本地化的 fetch API, 那它将会指向一些低层级的类库的代码 - 例如 当我们在 Angular 配合使用 Axios 或者 zone.js 的时候,这时指向的是 xhr.js
除了这些外部库之外,如果你希望查看代码的哪一部分触发了请求。 将鼠标悬停在显示的 initiator(例如 外部库)上,你将看到完整的调用堆栈,包括你的文件:
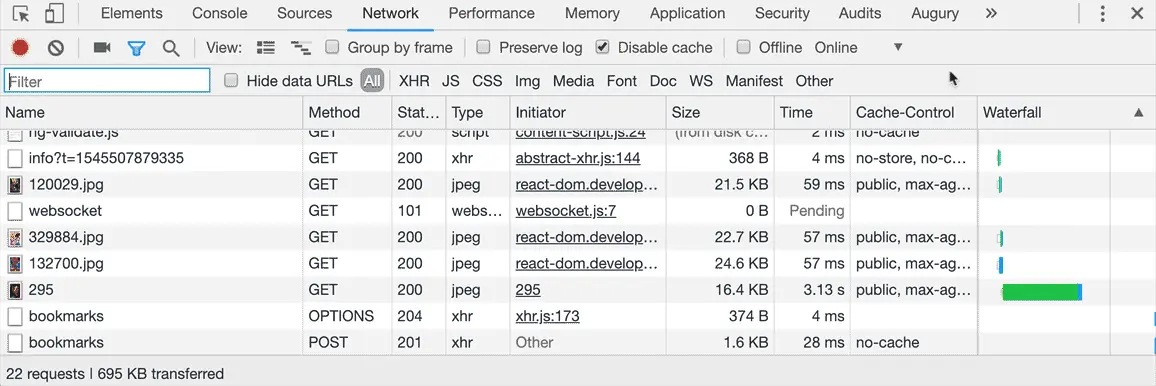
3. 请求过滤
Network 面板中的过滤器输入框接受字符串或正则表达式,对应显示匹配的请求。 但是你也可以使用它来过滤很多属性。
只需输入 例如 method 或者 mime-type :
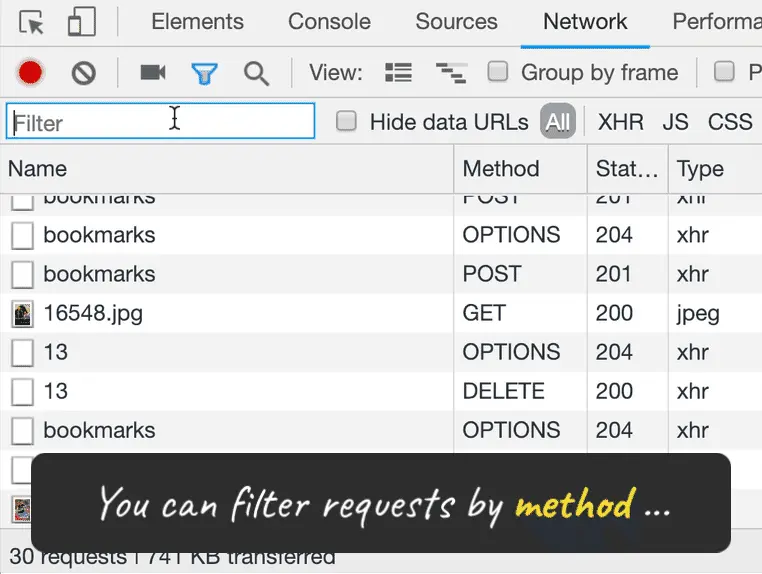
如果想要显示所有可能的关键字,在空白的输入框按下 [ctrl] + [space]
4. 自定义请求表
在请求表中,你可以看到有关每个请求的几条信息,例如:Status, Type, Initiator, Size和 Time。但是你同样可以添加更多(例如 我经常添加 Method)。更多:
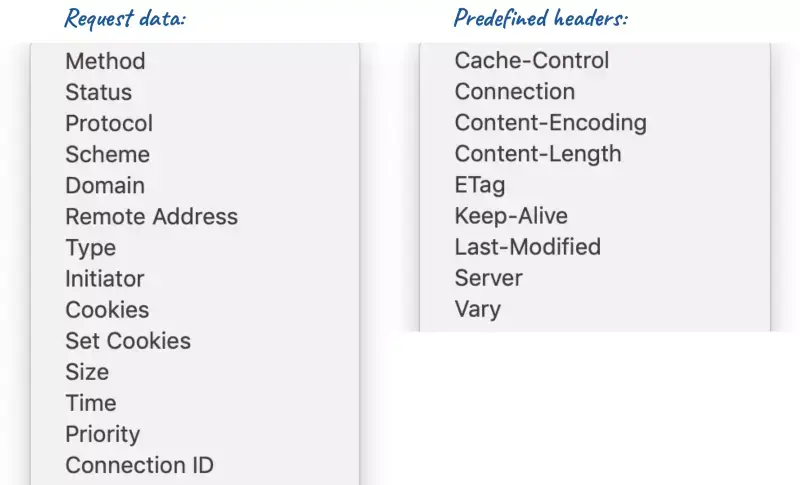
你可以添加所有
Network面板里展示出来的信息。
要自定义显示哪些列,右键单击请求表标题上的任意位置。
请注意,
Response Headers是一个有更多选项的完整的子菜单,甚至可以定义你自己的选项。
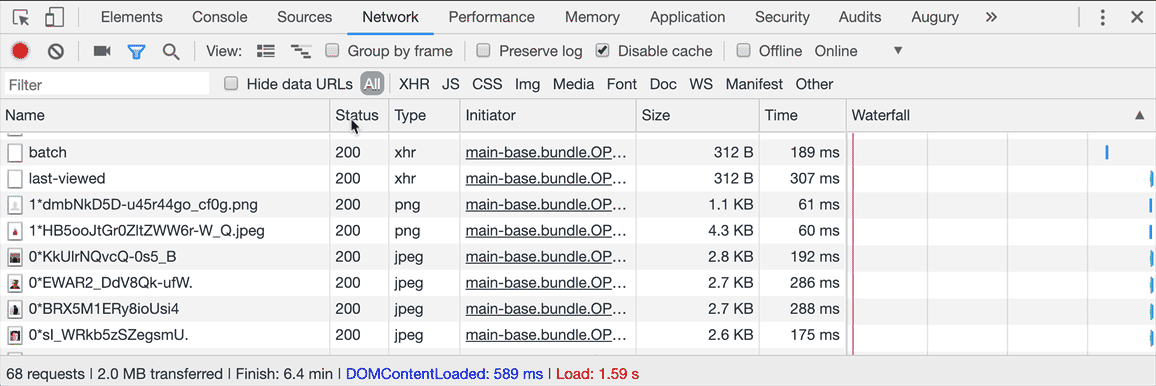
5. 重新发送 XHR 的请求
如何重新发送 XHR 的请求?刷新页面?太老套了,试试这么做:
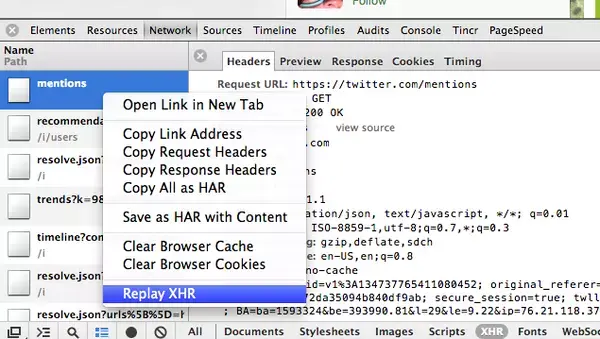
6. XHR/fetch 断点
在某一特定时刻,你想要对已发送的 “ajax” 请求进行捕获怎么做呢? 可以使用 XHR/fetch breakpoint 。
这些只能在
Source面板中设置。(我也同样希望可以直接在Network面板中设置,但事实并非如此)
你可以添加部分 URL 作为触发器或监听任何请求: