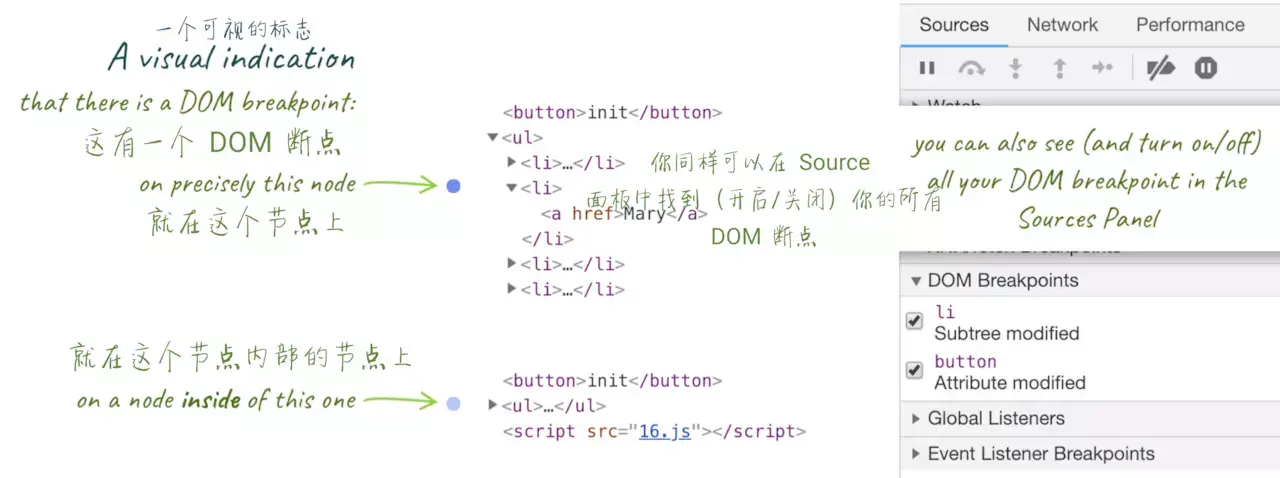11丨元素面板中的技巧
1. 通过 'h' 来隐藏元素
按一下 'h' 就可以隐藏你在元素面板中选择的元素。再次按下 ‘h‘ 可以使它出现。某些的时候这很有用:例如你想截图,但你想去掉里面的敏感信息。
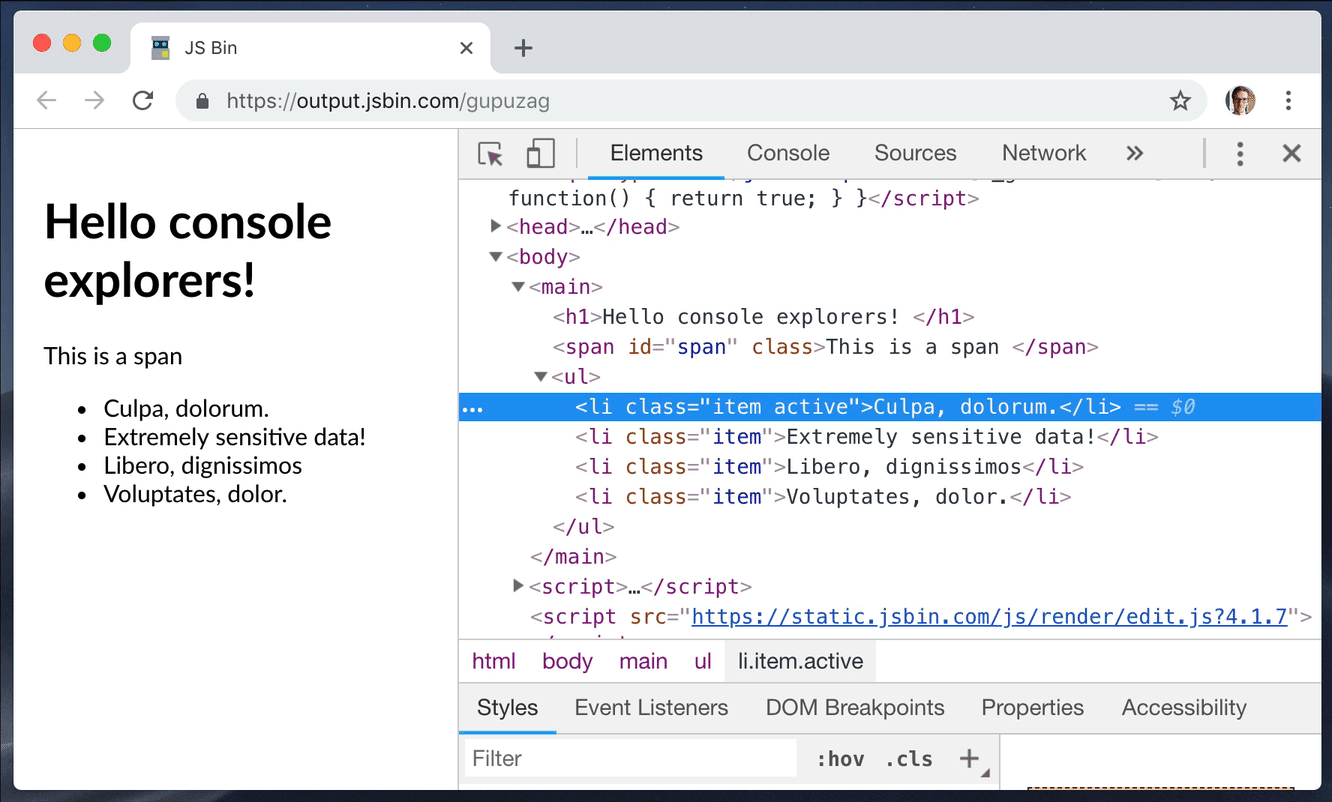
2. 拖动 & 放置 元素
当你想看看页面的某一部分在 DOM 树的不同位置的显示效果时,只需要拖动放置它(到指定的位置),就像在机器上的其他任何地方一样 :-)
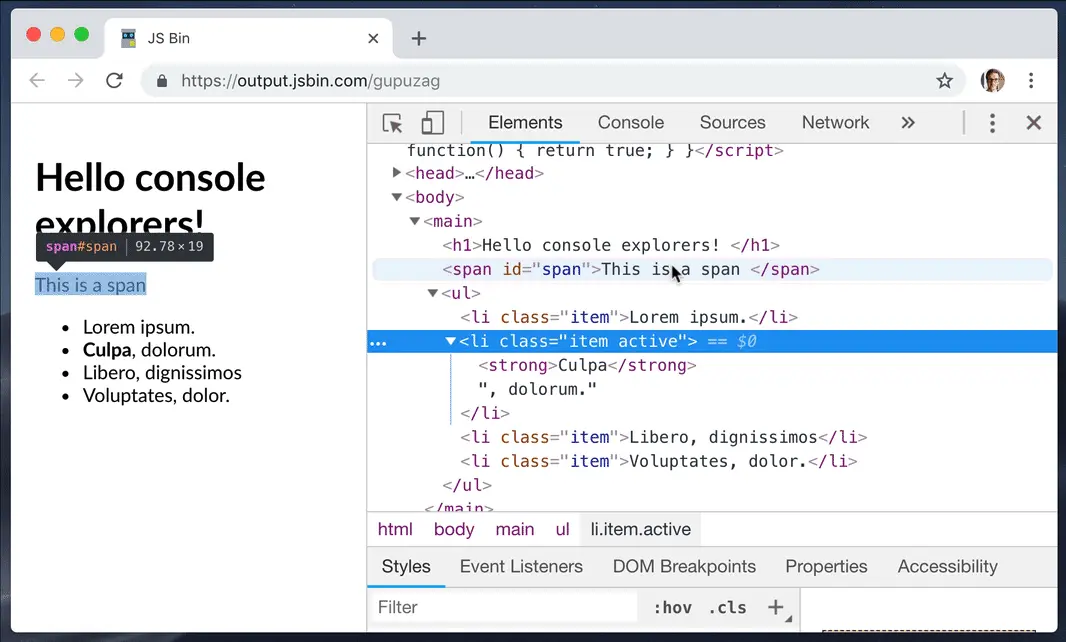
3. 使用 control (按钮) 来移动元素!
如果你只是想移动你当前选中的元素,在 DOM 结构中往上挪一点或者往下挪一点,而不是拖动和放置,你同样可以使用[ctrl] + [⬆] / [ctrl] + [⬇] ([⌘] + [⬆] / [⌘] + [⬇] on Mac).
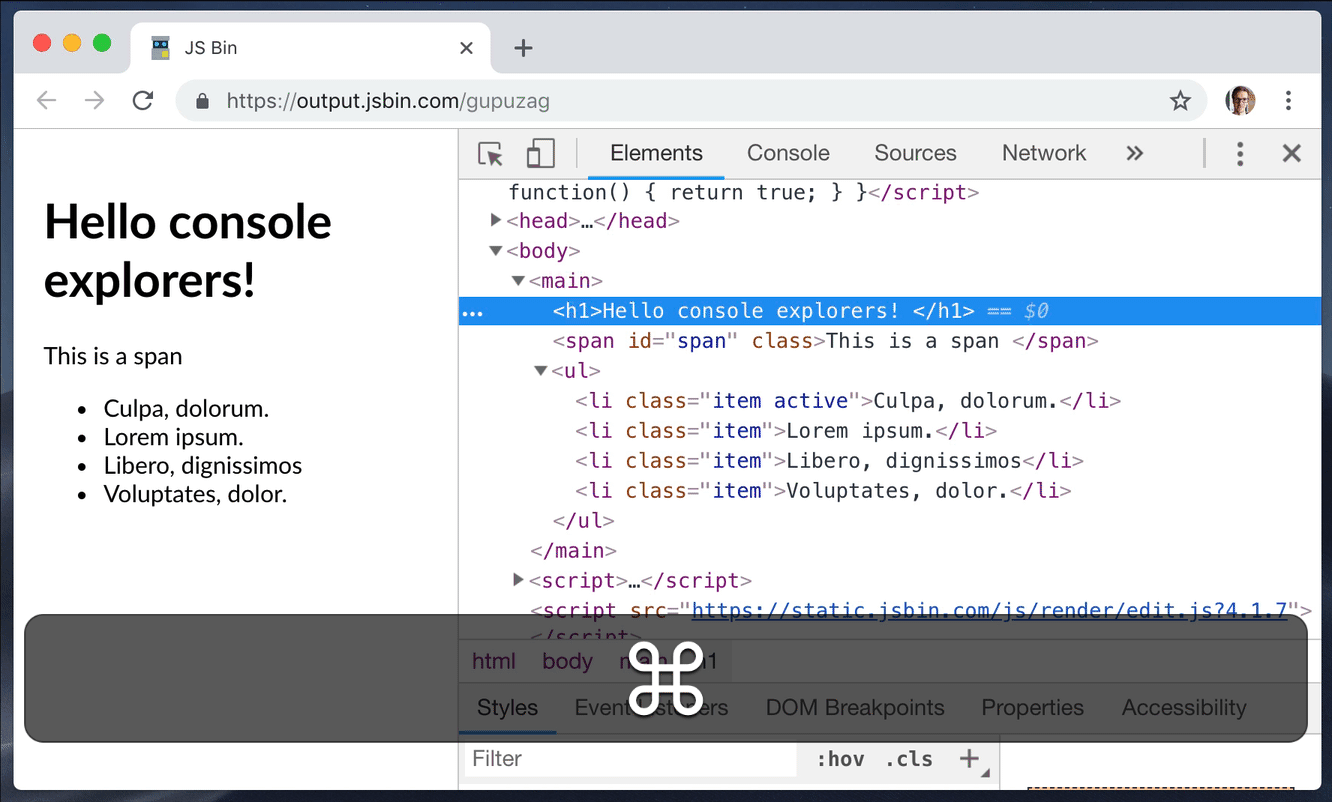
4. 元素面板中类似于基础编辑器的操作
从某一点来看,我们可以拖动,放置,编辑,复制(当然,以及使用 [ctrl] + [v] 来粘贴), 所以我们可以在元素面板里把 HTML 结构搞得一团糟。在任意一个编辑器中都有一个标准,那么如何撤回你的操作呢?
使用[ctrl] + [z] ([⌘] + [z] on Mac)撤销我们的任何改动。 使用 [ctrl] + [shift] + [z]重新编辑我们的任何修改。
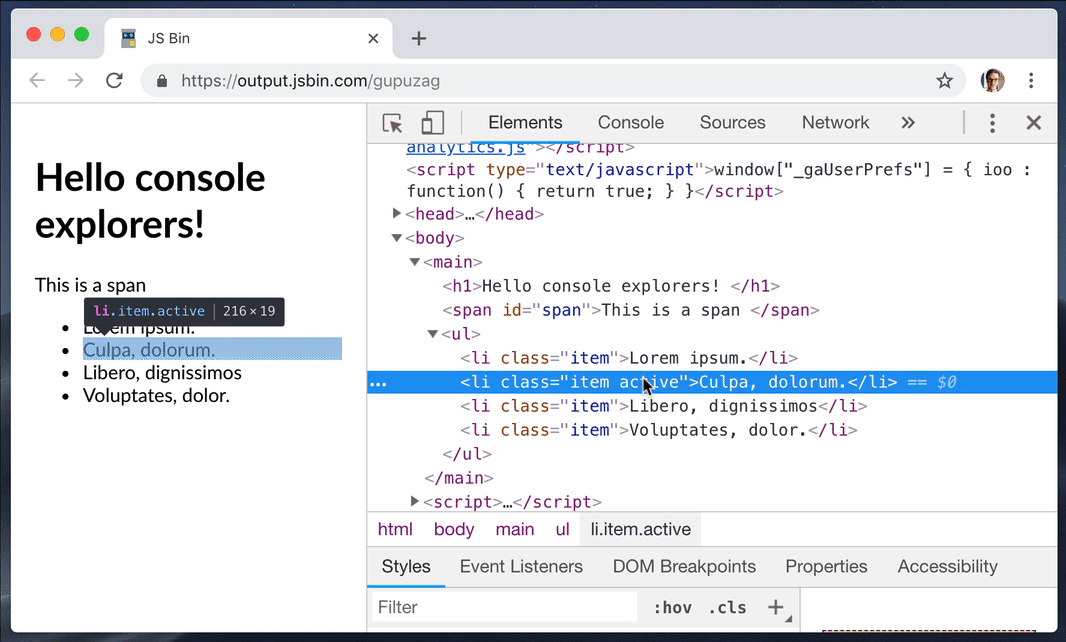
5. Shadow editor 阴影编辑器
听起来很不吉利(译者注:阴影哪里不吉利了!),但是它也只是一个小部件而已。你可以通过在 Style 面板中点击靠近 box-shadow 属性或者 text-shadow 属性的 阴影方形符号 来打开它:
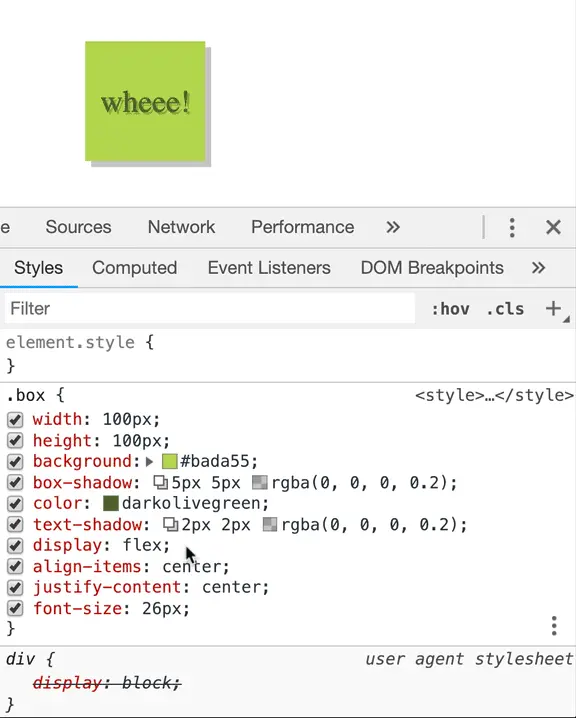
6. Timing function editor 定时函数编辑器
也称为 Cubic bezier(贝塞尔) 编辑器。贝塞尔曲线是一串用来定义 CSS 的动画速度在整个动画过程中如何变化的 魔法数值 。我们将其定义为 transition-timing-function 或者 animation-timing-function CSS 属性。
像之前说的 Color picker 和 Shadow editor 一样,直接点击我们刚刚提到的属性(或者他们的简写形式:trasition, animation - 请注意:如果timing 函数的值没有设置在这个简写的形式中,这个符号不会显示出来)边上的曲线符号:
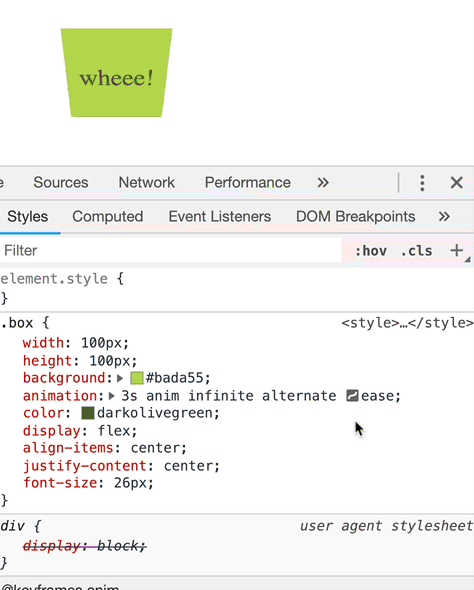
顺带说一句,如果你没有试过
3D动画,也很简单:直接在容器元素中设置一个perspective属性。例如:在body元素中设置perspective: 200px;
7. 插入样式规则的按钮
当你把鼠标放在样式选择器的选择区域的最后时,你会看到几个让你可以快速的使用 Color 和 Shadow 编辑器添加 CSS 属性的按钮:
text-shadowbox-shadowcolorbackground-color
…打开相应的编辑器:
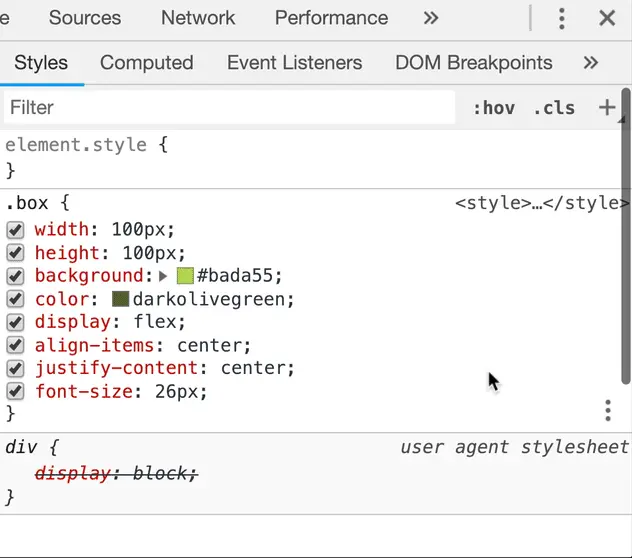
8. 在元素面板中展开所有的子节点
一个一个的去点击级联的 ▶ 按钮太慢了,不如使用右击节点后的 expand recursively 命令:
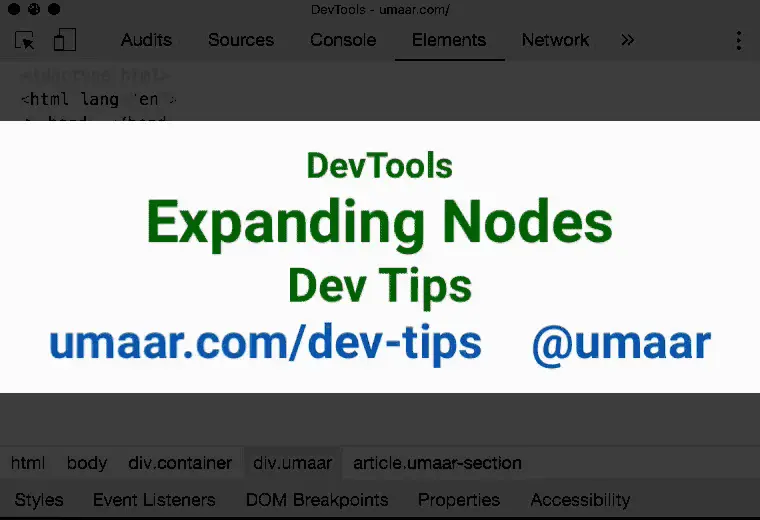
9. DOM 断点
有时脚本修改了 DOM ,但修改的是哪部分?什么时候修改的呢?
这样的情况下,你就可以添加一个 DOM 断点:监听节点被添加或者移除 / 属性被改变。
点击”…” 符号或者右击你想添加监听的元素
选择
subtree modifications:监听任何它内部的节点被移除或者添加的事件选择
attribute modifications:监听任何当前选中的节点被添加,移除或者被修改值的事件选择
node removal:监听被选中的元素被移除的事件
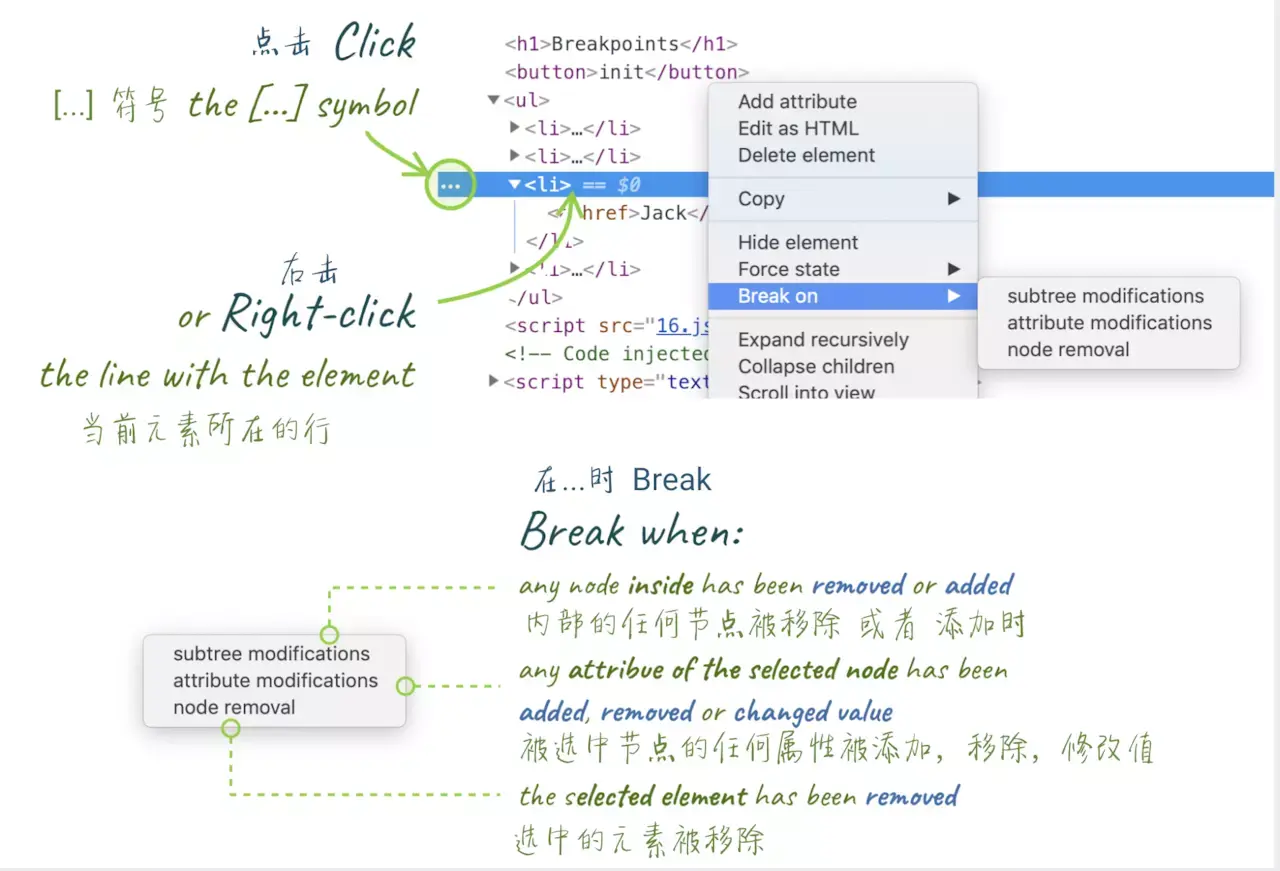
页面重新加载时会记住断点。当你设置了一个或多个断点的时候,可能都忘了它们所标记的位置了。怎么找它们呢?:在 Elements 视图中有视觉提示,Sources 中也有专用列表。
有时你添加了断点的元素被隐藏在一些折叠起来的父级元素中,不要担心 - 他们会在 Element 中用高亮展示出来。