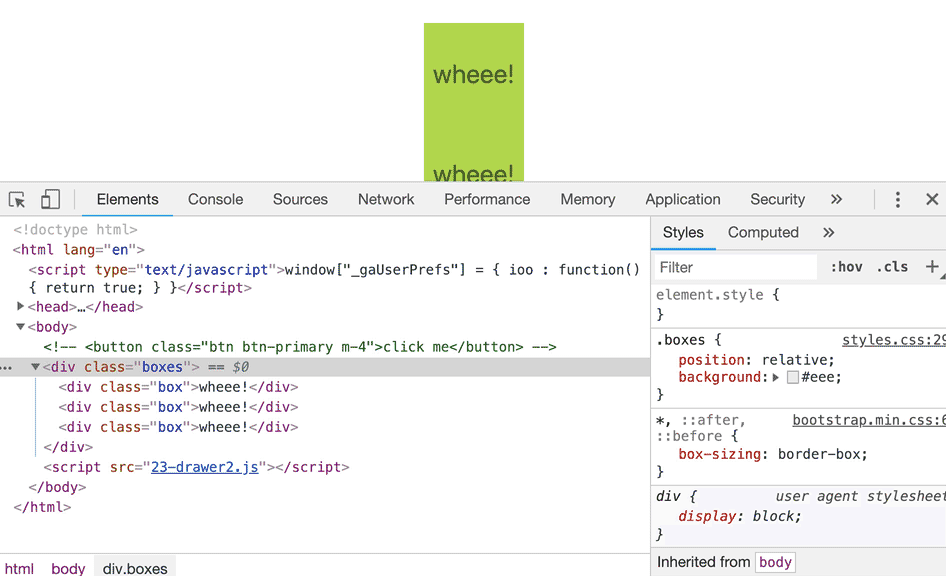12丨Drawer 常识
说到 Drawer 大部分的朋友可能都很陌生,那 Drawer 是个什么东西? Chrome DevTools 有很多部分,被分为9个 tab (俗称选项卡) ( Elements , Console , Sources , Network , 等等…)
但是,那仅仅是它的一部分而已!有一组平行的选项卡,被隐藏在主窗口之下。这个组合被称为 Drawer
1. 如何打开 Drawer ?
当你在 DevTools(任何选项卡)中时,按 [esc] 来显示它,再次按 [esc] 隐藏它:
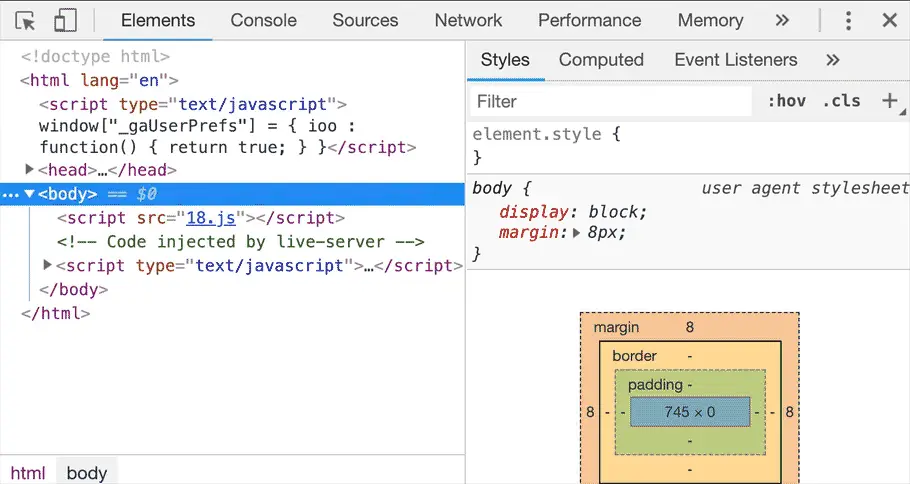
默认情况下,您会看到一个 console 选项卡。 与主面板的 console 完全相同。 这就是为什么主面板会显示除了 console 之外的每个主要标签( Elements ,Sources ,Network …)- 因为在主面板中显示 console 没有意义。
这样的 console 很方便,例如在 Elements 选项卡打开时,我们同时可以看到 console 面板。但是在 Drawer 中其实还隐藏了更多细节。
2. Drawer 里面到底有什么?
Drawer 里隐藏着许多其他功能,大多数时候你可能不需要用到它们,这也是它们为什么被隐藏起来的原因,然鹅,你可以直接选择你想展示在这里的功能。
点击主页面在 Drawer的 console 面板前面的 ⋮ 图标来打开完整选项列表。另外,你也可以打开之前我们提到的 command Menu ,然后输入 Drawer 来打开
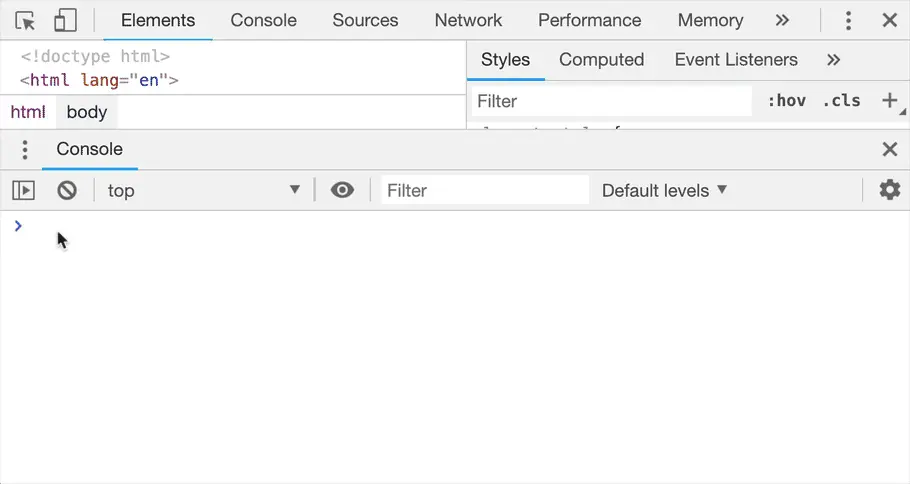
Okay,让我们再看一遍所有的选项:
AnimationsChangesConsoleCoverageNetwork conditionsPerformance monitorQuick sourceRemote devicesRenderingRequest blockingSearchSensorsWhat’s new
3. 控制传感器
如果你正在你的应用中使用一些获取位置信息的 API 而且想要测试一下它,总不能开着车环绕世界吧,(其实也不是不行😉)。
Drawer 里的 Sensors(传感器) 面板可以让你模拟特定的位置: 支持从预定义的位置中进行选择,添加自己的位置,或者手动键入纬度/经度。选定的值将被 navigator.geolocation.watchPosition(或 .getCurrentPosition )报告。
如果你的 App 使用加速计,传感器面板也可以模拟你设备在3D空间中的位置!
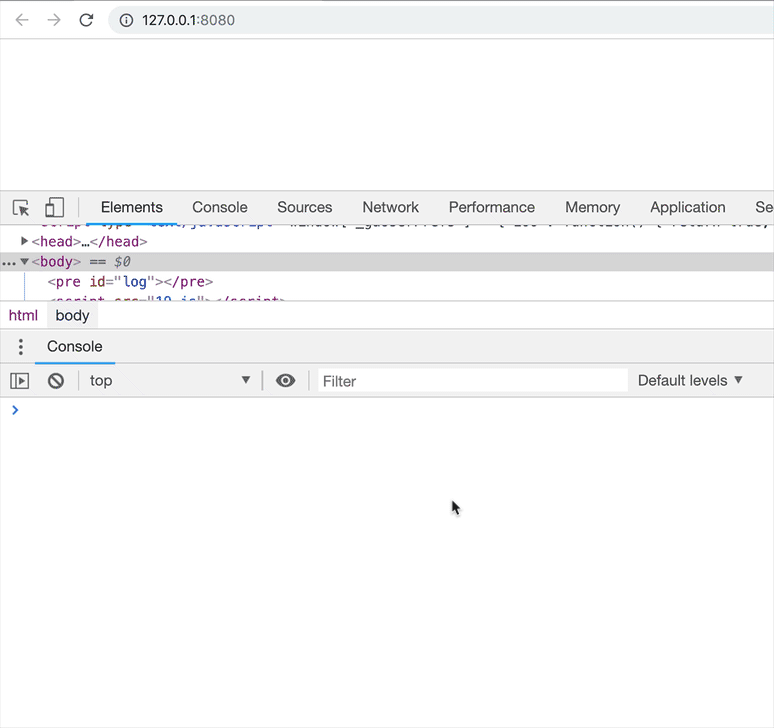
4 .模拟网络状态
就像伪造你的位置一样,你可以使用 Drawer 里的 Network conditions 面板模拟特定的网络行为:模拟互联网为典型的3G网络甚至离线! 这通常用来了解页面资源的大小。或者测试应用的离线功能。 除此之外,Network conditions 面板还可以模拟特定的用户代理。
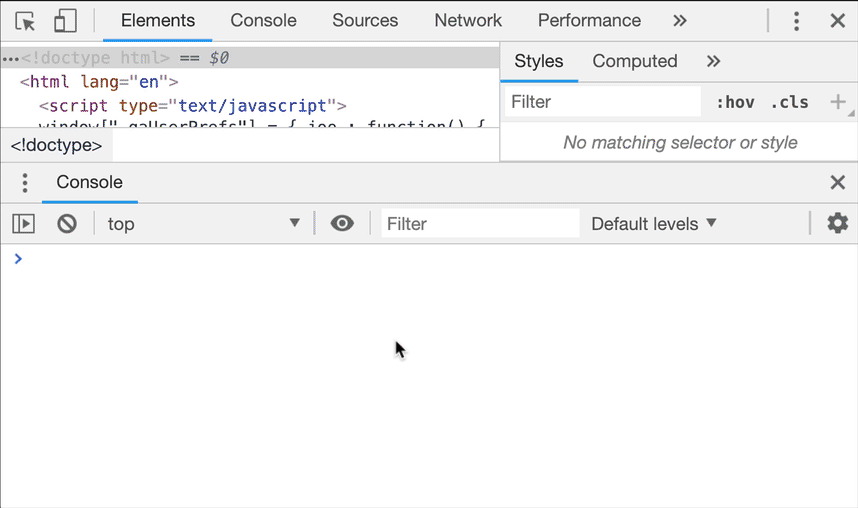
5.拿到 source
与 drawer console 一样,当我要专注于 Elements 面板时,有时我也想看源代码,这时就可以在 drawer 中选择显示 Source。
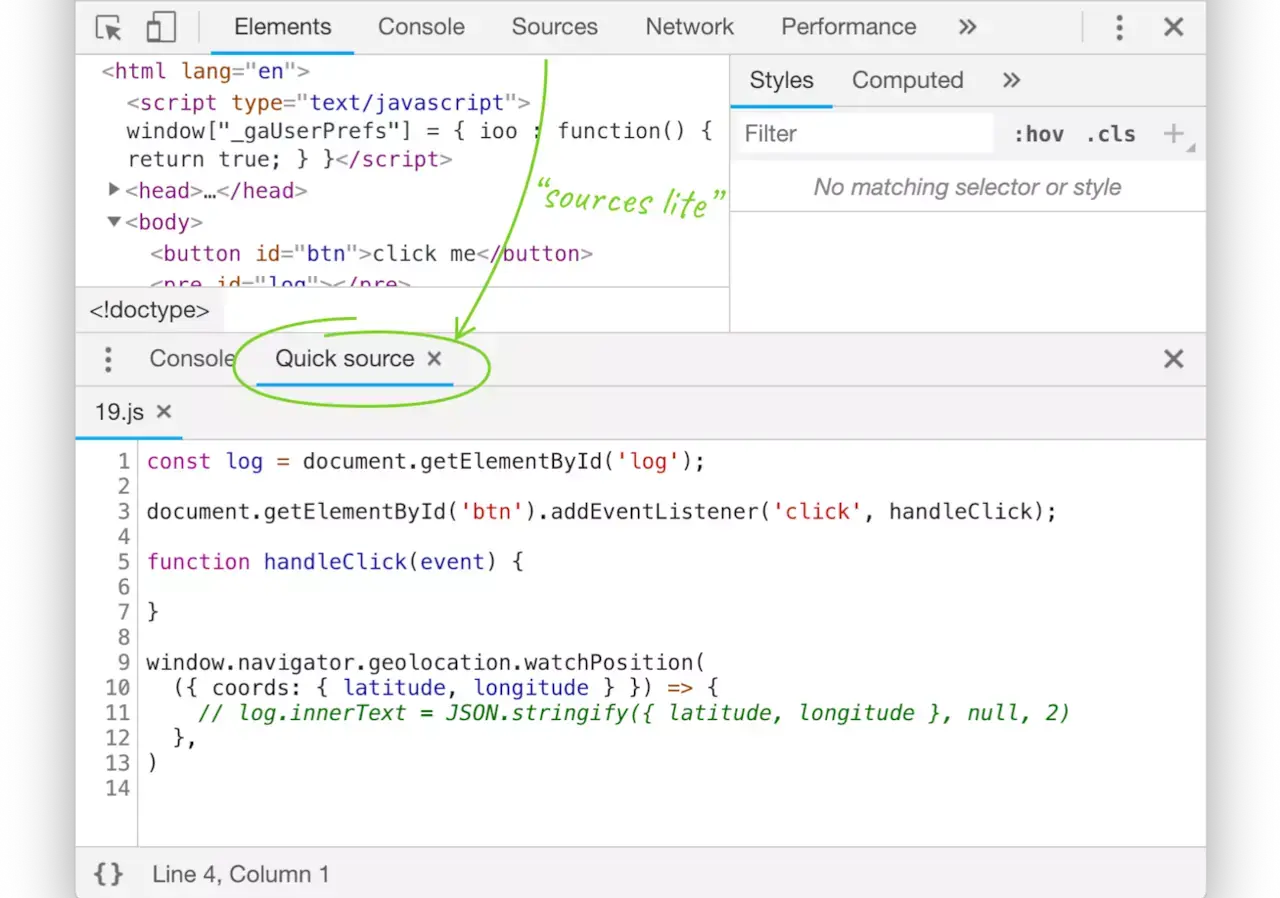
如你所见,或许没有 “主”Source 面板的花里胡哨的功能,没有 call stack 或者 control ( pause, step over, 等等)按钮。而且如果断点被触发,它也不会显示在 drawer 的 Quick sources 中,而是显示在主 Source 中。
但是对于 快速查看代码 ,或者 设置断点 来说,它却是非常有用的技巧。
6. 检查代码 coverage
实际开发中,你的页面可能并不需要位于尾部的许多代码。也许那是来自外部库的一大块 JavaScript ,也许是被遗忘的选择器上的一些 CSS 规则,它们不再匹配任何东西。
使用 coverage 面板来获得关于冗余代码的摘要-细节信息。使用 Drawer 菜单或者 Command 菜单来打开它。
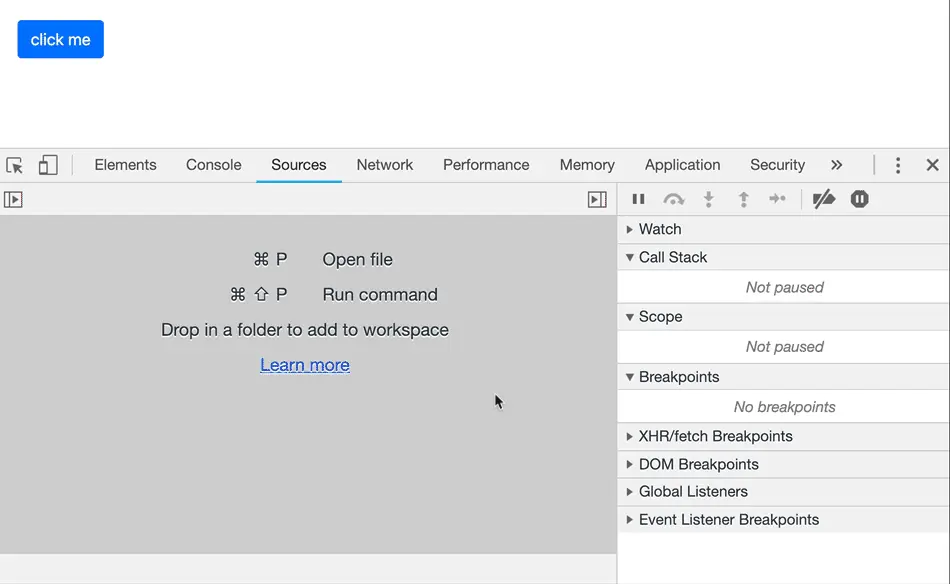
DevTools 的 coverage 工具可以跟踪当前加载的 JS 和 CSS 文件的 哪些行正在被执行 ,并显示 未使用字节的百分比 。
它用 绿色 的线条标记 运行 和用 红色 的线条标记 未运行 。 举个例子:
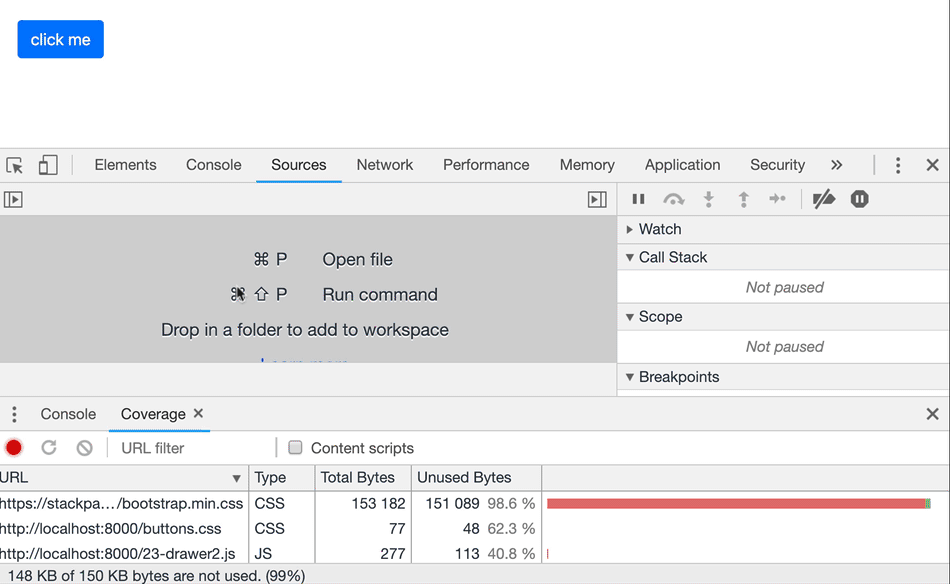
7. 检查你修改的内容
通过浏览器进行设计和调整 css :能够在代码执行的地方进行调试是方便又有趣的开发方式。 但在某些时候,你可能希望将 已更改的内容 与 最初加载的样式表 进行比较。
为此,可以使用 DevTools' Drawer 中的更改工具。
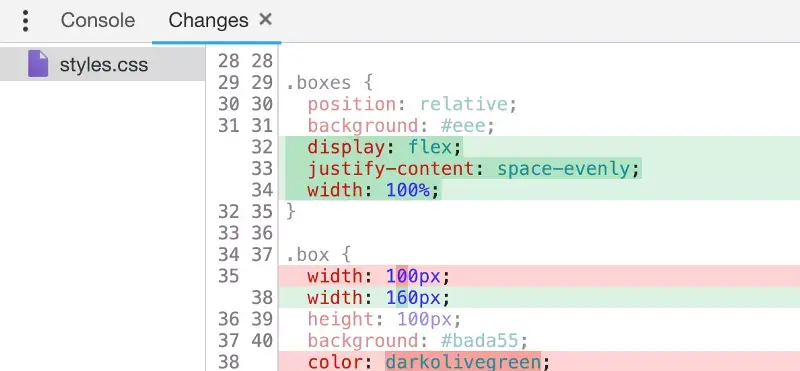
它不仅会使用差异形式的变化(像 Git 这样的源控制工具一样)向你展示,同时还可以撤销它们。
举个例子: